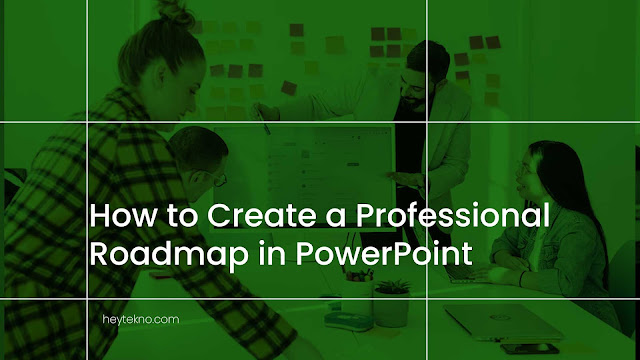How to Create a Professional Roadmap in PowerPoint-Professionally designed roadmaps are a crucial tool for managing projects that allows you create an outline of your timeline for projects as well as goals, assignments, or goals. It assists in tracking the progress of projects in ensuring that the people are in the same boat at each step.
It is possible to create professional maps using various tools. Today, we'll help you create a professional road map using PowerPoint. It's free, easy, and straightforward when you follow the steps. After you've completed it you can make it available to colleagues or present the project during your weekly meeting.
Creating a Professional Roadmap in PowerPoint
There are two methods to design professional-looking maps using PowerPoint. You can choose to use pre-made templates or design one entirely from scratch. If you prefer to use templates, browse these websites where you can download no-cost animated PowerPoint template.
Read More : 12+ Time-Saving Tips for Microsoft PowerPoint
The advantage of using templates is that they save your time and effort and allows you to start your project immediately. All you need to do is modify according to your own preferences by adding or removing things.
Beginning afresh, on other hand, provides you with full control and creative freedom. This is great if already familiar with making plans or compelling PowerPoint slides.
The end result is that, no matter which route you take you'll end up with a professionally-designed plan. Let's go over the two methods.
How to Create a Professional Roadmap in PowerPoint Using Templates
- Create a professional-looking roadmap with templates from PowerPoint:
- Start PowerPoint onto your computer. At the beginning screen you will be able to access the left sidebar, and click on New Just below the Home button.
- Search the box, type Roadmap and then click on the Search button. Within a couple of minutes you will see you will see the PowerPoint Template Library will be loaded.
- Choose a template from the library and then click Create . You can experiment with different templates until you discover the one that meets your requirements. You can also pick templates with dark themes.
- When the roadmap has been installed on your work space You can begin making it your own by adding text or other media.
- Once you're done, you can effortlessly share your professional road map to other team members in an PowerPoint slide or an attachment to PDF.
How to Create a Professional Roadmap in PowerPoint From Scratch Using SmartArt
You can make professional maps using PowerPoint by starting from scratch with SmartArt. This is how you can do it.
- Open a new PowerPoint document on your desktop.
- Choose the Insert tab, then SmartArt. There are many SmartArt designs to choose from.
- To narrow your search, head to the left side on the SmartArt dialog box, and then select Process .
- If you're not able to find the thing you want, click Office.com on the bottom of the dialogue at the bottom of the dialog. This allows you to explore more templates.
- If you select a certain SmartArt image the preview will be displayed within the pane to the right.
- Click OK To confirm your selection.
- Now that you have the SmartArt graphic the task is now on you to design an expert-grade road map. You can enhance your roadmap by including relevant text, images informational graphics audio clips, as well as videos.
Start Creating Professional Roadmaps in PowerPoint
Making a professional-looking roadmap using PowerPoint is so easy , it takes only minutes to begin. The time you'll spend on yours will be determined by the project's complexity as well as your skills level.
Another great benefit of making plans using PowerPoint rather than paper, is the ability to go back to the drawing board and make adjustments whenever new information is available.
In addition, creating and distributing online copies of your road map using PowerPoint can ensure everyone on your team receive notifications whenever updates occur to your original plan. This ensures that nobody is left out.