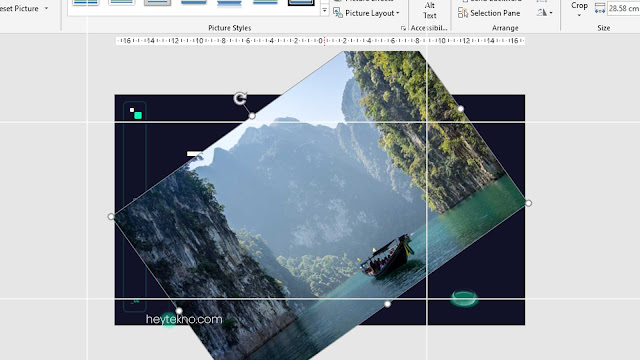Microsoft PowerPoint is among the most well-known and popular presentation tools accessible, and for good reason. There's a lot you can do with PowerPoint to make sure you communicate your message exactly how you want it to.
Read more : How to Create a Professional Roadmap in PowerPoint
If you're creating an presentation, the text and images do not have to conform to the usual layout. If you'd like to make your presentation more interesting by rotating your images and text and text, you can do that. This article will find directions for how you can rotate images and text within Microsoft PowerPoint.
How to Rotate Text in PowerPoint
If you're seeking a method to bring more life in your PowerPoint presentations It's a straightforward method of doing this. For rotating text within PowerPoint Follow these steps:
- Start an PowerPoint presentation.
- Create a text box by choosing Insert Then, click on Text Box .
- Place your mouse in the desired position and drag it where you'd like to position the text field.
- Type in your message into your text field.
- Click on the Curved Arrow Above your text box, and rotate it until it is in your preferred position.
How to Rotate an Image in PowerPoint
Rotating images within PowerPoint lets you make the most of the space on your slide. In this way, you'll be able make an outstanding presentation. It's a simple process. Here's how to do it:
- Launch PowerPoint.
- Upload an image by clicking Insert Then, select Pictures .
- Pick the place you'd like to place the image.
- Choose the image, then navigate to Picture Format .
- On the Arrange section at the top of the menu, click "Rotate" to open the options for rotation.
- If there's a specific degree of rotation you'd like to get, click More Rotation Options .
- Use the arrows on the Rotation box to the right side to alter angles of the image.
If you're looking to reduce time spent on PowerPoint You can freely rotate your image by moving the curving an arrow over the picture.
Create Engaging PowerPoint Slides
If you're trying to create an impressive PowerPoint presentation, then finding innovative ways to arrange the text and images will aid you in this. It is good to know that the tips and tricks that are provided in this article can assist you in adding character for your presentation by rotating the photos and text.