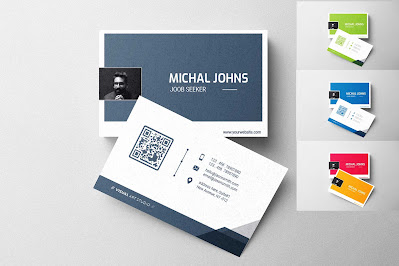In this tutorial only 6 Steps to Create a Business Card in PowerPoint Creating business cards in PowerPoint may not be a common practice, but some people may find it easier than Microsoft Word. While Word handles documents and text fonts, PowerPoint is a design program that is primarily used for graphics and presentations. So why not apply the same thinking to creating your own business cards?
Creating your own marketing materials can be very beneficial and give you control over your company's brand. By following these simple guidelines, you'll be well on your way to using PowerPoint for your own business cards.
Today I will create a Fiat business card using PowerPoint 2019. A few things to keep in mind before you get started:
- PowerPoint only does RGB. Check with your printer to make sure they accept RGB files or they will convert your file to CMYK for you. heytekno.com we convert any RGB file to CMYK free of charge.
- PDF format is the best format to save. If you want to export in JPEG format, see the instructions at the end of the tutorial.
PowerPoint is a great program, but it's used for displaying images and monitors, not for printing. That doesn't mean you can't use it, just be aware of the limitations and know that you'll need to find a printer that's ready to work with you.
Step 1: Design a slide for a business card. Prepare the core of the card
Open the PowerPoint application on your computer. Click New, and select Open Display.
Ideally, you should remove everything from the slide. This must be nonsense.
PowerPoint presentation (open)
Now you will accept business card format: 3.5 × 2.0.
If you plan to use material or paint that can extend to the edge of your business card, you'll do well with a slightly larger size (3.75 x 2.25). And we plan to use the latter in our sample.
It is important to get your card part now to avoid problems. If you want to make corrections to the edges of the map, you may lose quality due to distortion.
Here's how to define your business card slide size:
Click on the Design tab. In the options on the right side, click Slide Size.
Choose a slide size
Click Custom Slide Size. In the slider size window, specify your preferred dimensions for the business card.
Set slide size in PowerPoint
Click OK. PowerPoint may display a dialog asking whether you want to enlarge the slide or ensure it fits. Any of these options should work well for what you're trying to do.
Read More : Download Technology Presentation Templates Free
Step 2: Create a box for the card. Describe the parts you like
To create a box for a business card in PowerPoint, you need to start with a category:
Click on the insert tab. Click Shape, and select a rectangle shape.
The style should appear on your slide. If it doesn't appear, you need to draw the shape.
Click on the box to highlight it. Get the settings screen on the right side (height and width).
Set the numbers in the box to 2.25 and 3.75 inches for the height and width. Or you can use your preferred settings.
Click Settings, then click Add to Center. We recommend using the No Fill setting for the shape or you can set the background color to white.
However, if you want to use gradient settings, here's one:
Click the box (to display it), then click Format. Set Density to Gradient Density and type to Linear.
Set to Linear Up.
To achieve a gradient stop, you can adjust the slider until you reach a setting that suits you. Or you can also remove the cursor by clicking on it and using the options on the right. You can choose a new color for the gradient by clicking its slider and choosing the color you like. Step
3: Organize the box. Add security
PowerPoint doesn't have an automatic dimension feature, so you need to set your preferred dimensions. In any case, we strongly recommend that you use parts that allow you to keep all the necessary content within a few centimeters (say 0.25) of the cutting line. This extra space ensures that nothing important gets cut when you go to print your card. Here's how to create a section line:
Add a new box to your slide (as you did before).
Set the orientation of the new box to center. Set box mask to None.
Select red as the box line color. Here's how to create a security line:
Add a new box to your slide (as you did before).
Set the orientation of this new box to center. Set box mask to None.
This time, choose Green as the color for the box line. PowerPoint templates for business cards
You can see (or feel that) the material in the background extends beyond the cut line (and that is normal or expected). If you print the map now, these elements will extend to the edge of the map. Meanwhile, you must make sure that all the important details are still inside the save line (green line).
Step 4: Add an image. Personalize your card
It's time to add images to your map. Click the Insert tab, then click Photos. If the image you want to use on your business card is saved locally on your computer, click Tools.
If you plan to use images from the web, click Online Images. Insert pictures in PowerPoint
Drag the image to the appropriate position and resize it if necessary. Depending on your design for the business card, you can add additional images. Business cards in PowerPoint
You can save the presentation in PDF format. PDF format is good for printing. Go to File > Save As, and select PDF as the preferred format.
Step 5: Enter the text. Fill in personal information
Click on the insert tab. Click the text box. Click anywhere outside the design area to add a new text box. Type some text for your business card. Since you are creating a business card that will be printed on small items, you will do well to use fonts that are easy to read. A font size between 7pt and 12 pt is appropriate. Here are some common details on business cards:
- Name
- Company Name /Posisition
- Address of business
- Phone number, email or similar contact details. business card display
- Add as many text boxes as needed, but avoid overcrowding.
Step 6: Clean things up. Save the presentation
At this point, you need to remove the boundary line or box (remove both the cut and save lines). Save the presentation.
Thanks for read How To make Business Cards at Powerpoint Only 6 Step + free download hope you like it and see you on the next tutorial
.jpg)